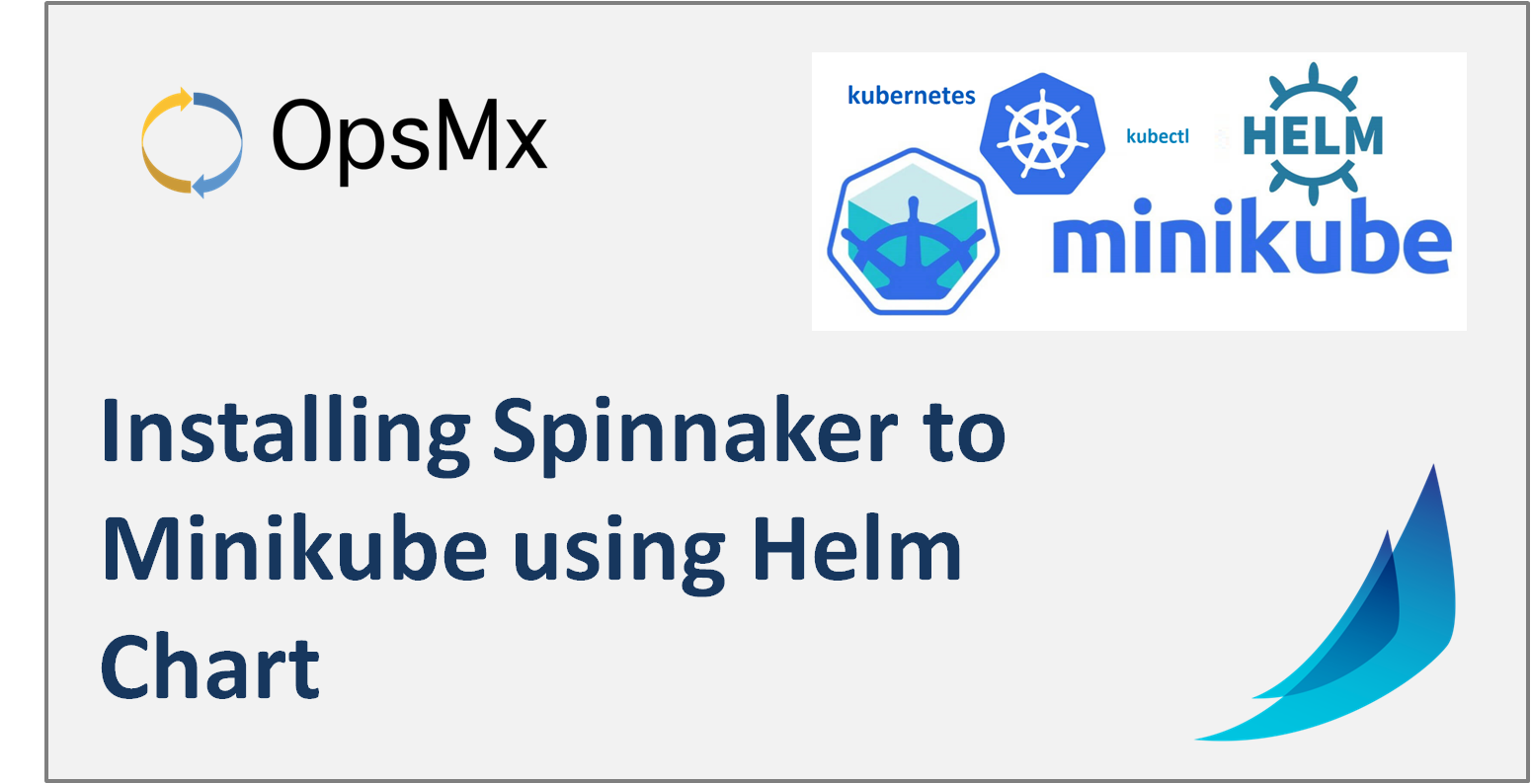Installing Spinnaker to Minikube Kubernetes using Helm Chart
Here in this blog, we will walk you through the steps to use Helm Charts to install Spinnaker on a local Kubernetes cluster (installed using Minikube). Before getting started with installation steps we take a quick look at what each of these applications is:
- Spinnaker is an open-source, multi-cloud continuous delivery platform for releasing software changes with high velocity and confidence.
- Helm is a tool that streamlines installing and managing Kubernetes applications. Helm Charts help you define, install, and upgrade even the most complex Kubernetes application.
- Kubernetes (k8s) is an open-source container orchestration system for automating computer application deployment, scaling, and management.
- Minikube provides a way to install and run Kubernetes locally. Minikube runs a single-node Kubernetes cluster inside a VM on your laptop for users looking to try out Kubernetes or develop with it day-to-day.
- Kubectl is the Kubernetes command-line tool that allows you to run commands against Kubernetes clusters. You can use kubectl to deploy applications, inspect and manage cluster resources, and view logs.
Prerequisites of installing Spinnaker on Kubernetes
Before installing Spinnaker on Minikube using Helm we need to ensure the following:
- Minikube is cluster ready and kubectl can connect to that cluster
- Helm 3.2.4 is installed
Install Kubectl
.We need the latest version of Kubectl to manage the Kubernetes cluster.
To install kubectl, run the following commands.
sudo apt-get update && sudo apt-get install -y apt-transport-https gnupg2 curl
curl -s https://packages.cloud.google.com/apt/doc/apt-key.gpg | sudo apt-key add -
echo "deb https://apt.kubernetes.io/ kubernetes-xenial main" | sudo tee -a /etc/apt/sources.list.d/kubernetes.list
sudo apt-get update
sudo apt-get install -y kubectl
Install Minikube
To install Minikube, run the following commands.
curl -LO https://storage.googleapis.com/minikube/releases/latest/minikube_latest_amd64.deb
sudo dpkg -i minikube_latest_amd64.deb
Start the Minikube Cluster
Take into consideration that Spinnaker is composed out of multiple microservices, so you’ll need to allocate sufficient memory and CPU to run it locally.
- To start the Minikube cluster, run the following command.
minikube start
Once it is started we will be able to see the following information.
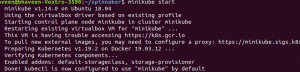
- If you need to stop the Minikube cluster, run the following command.
minikube stop
- To check the Minikube cluster status, run the following command.
minikube status
Install Helm on Kubernetes
Before installing the Spinnaker, we need to set up Helm on Kubernetes.
Download the latest release of Helm binary and move it to the bin folder.
- Install helm from the URL link as given below.
https://get.helm.sh/helm-v3.2.4-linux-amd64.tar.gz
- Uncompress the tar file using Untar command as given below.
tar -xf helm-v3.2.4-linux-amd64.tar.gz
mv linux-amd64/helm /usr/local/bin/helm
- To check the helm version run the following command.
helm version
Deploy Spinnaker into Kubernetes using Helm
With Minikube and Helm installed and running, now we can install Spinnaker. Since it is available as a Helm Chart, we will get this done through a couple of steps.
Before we deploy Spinnaker, we need a configuration file in YAML format, which will provide the initial set of configuration values.
- To get this file from the Github Spinnaker Helm Chart repository run the following command.
wget https://raw.githubusercontent.com/helm/charts/master/stable/spinnaker/values.yaml
helm repo add stable https://kubernetes-charts.storage.googleapis.com/
- Change the Spinnaker Version and tag values in values.yaml file as given below.
vi values.yaml
halyard:
spinnaker Version: 1.21.2
image:
repository: gcr.io/spinnaker-marketplace/halyard
tag: 1.38.0
- Install Spinnaker using the following command.
helm install spinnaker stable/spinnaker -f values.yamlkubectl get podsAll the spinnaker components should be in running state as given below:
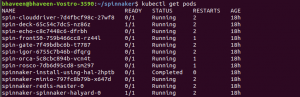
- Once all the spinnaker components are running, get the kubectl service.
run kubectl get svc
- Edit the svc of the spin-deck to access the Spinnaker UI.
kubectl edit svc spin-deck
- Change the service value from ClusterIP to NordPort as given below:
spec:
clusterIP: 10.107.78.199
externalTrafficPolicy: Cluster
ports:
- nodePort: 31529
port: 9000
protocol: TCP
targetPort: 9000
selector:
app: spin
cluster: spin-deck
sessionAffinity: None
type: NordPort
status:
loadBalancer: {}
- For accessing the spinnaker, run the following command.
minikube IP
bhaveen@bhaveen-Vostro-3590:~/spinnaker$ minikube IP
192.168.99.100
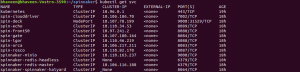
- Spinnaker can now be accessed from the browser by visiting
192.168.99.100:31529 (spin-deck node ip)
The Spinnaker UI looks like the following:
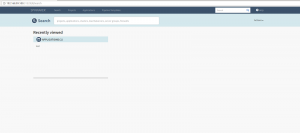
Spinnaker UI
Hope this article, installing Spinnaker on Kubernetes (Minikube) using Helm Chart is useful for you to get your Spinnaker deployment up and running. Further, if you are facing problems with your Spinnaker deployments, please book a meeting with us.
OpsMx is a leading provider of Continuous Delivery solutions that help enterprises safely deliver software at scale and without any human intervention. We help engineering teams take the risk and manual effort out of releasing innovations at the speed of modern business. For additional information, contact us